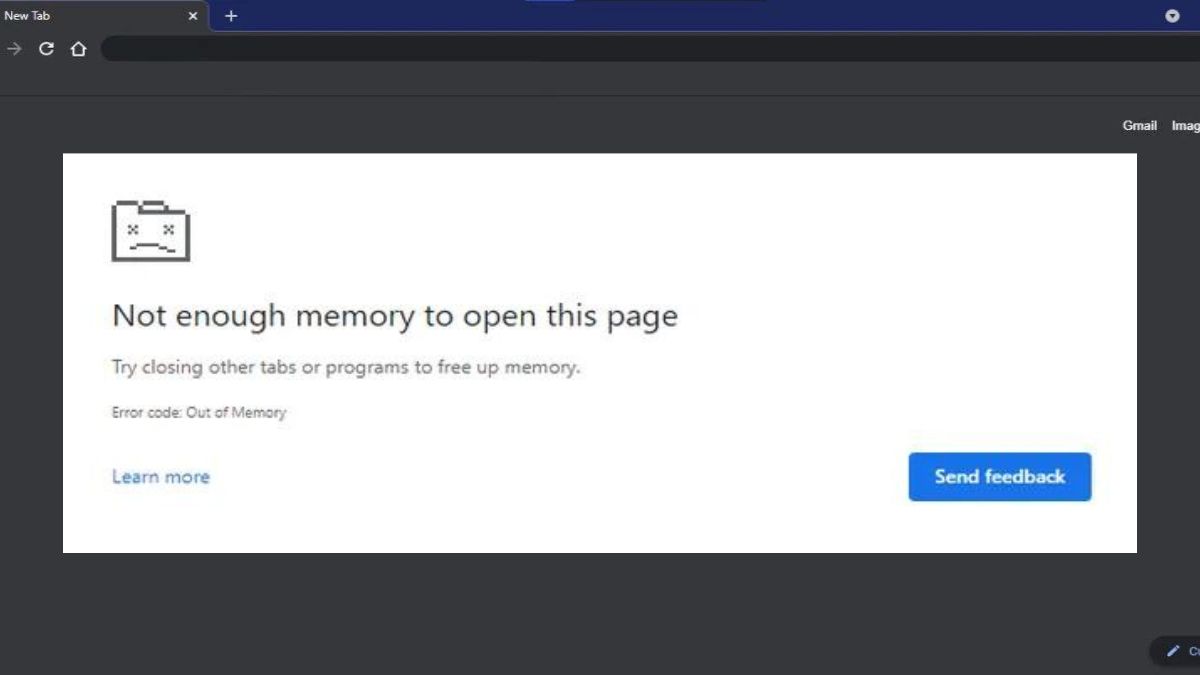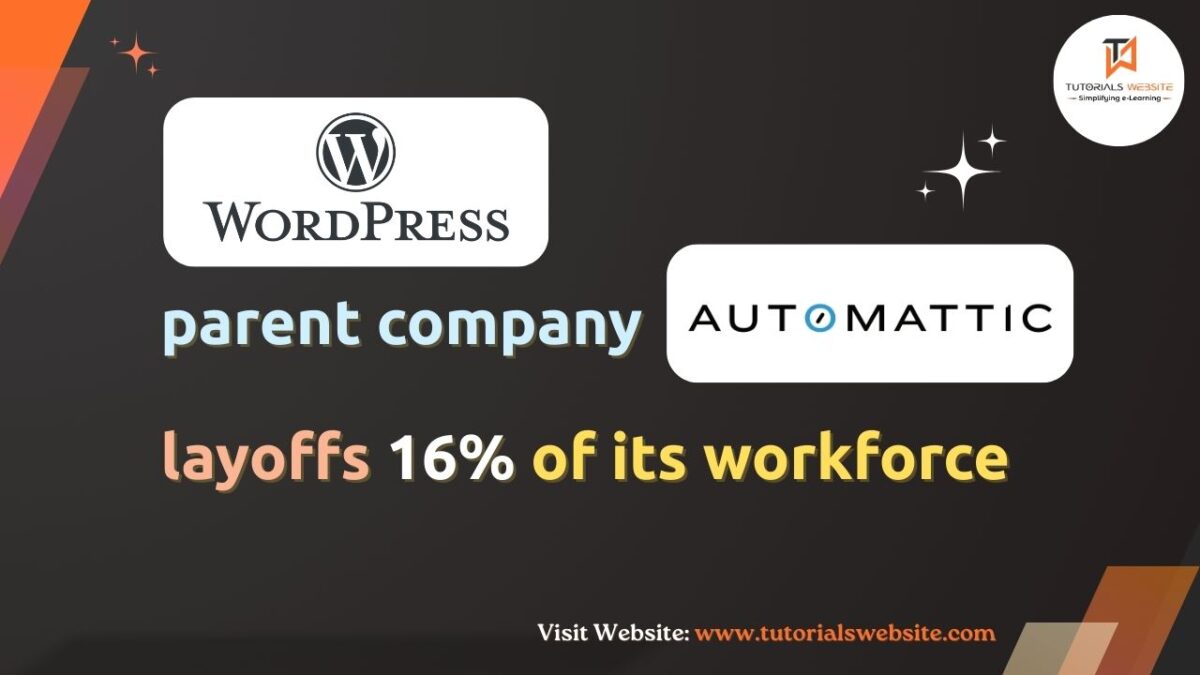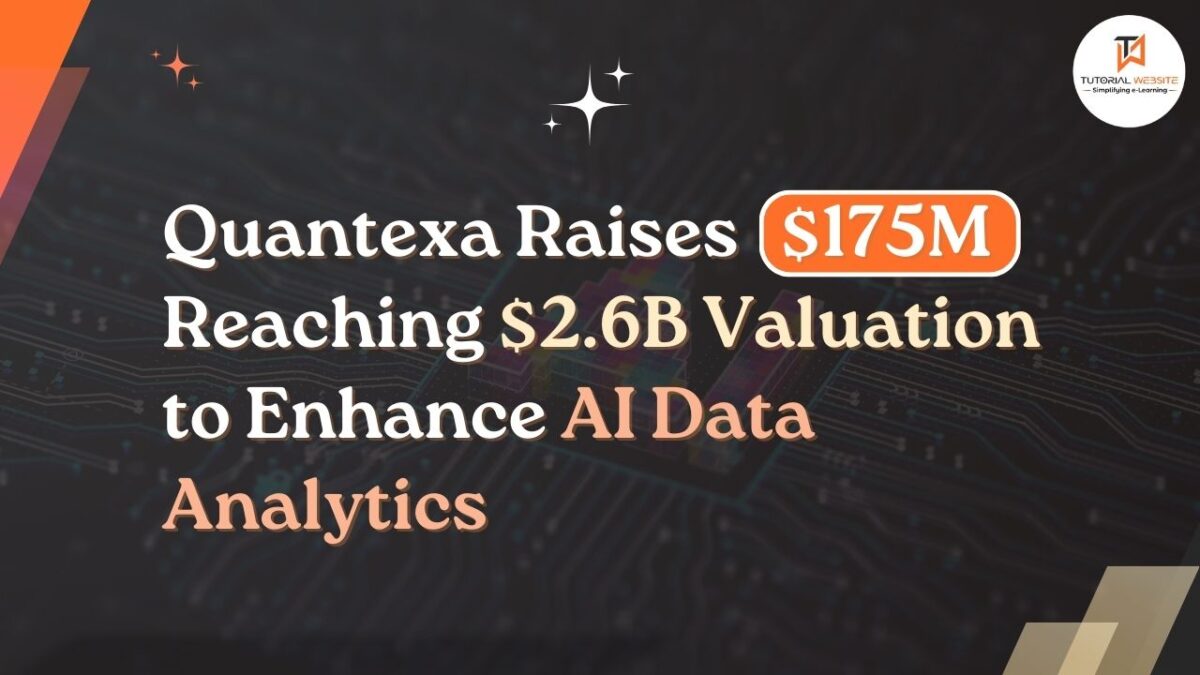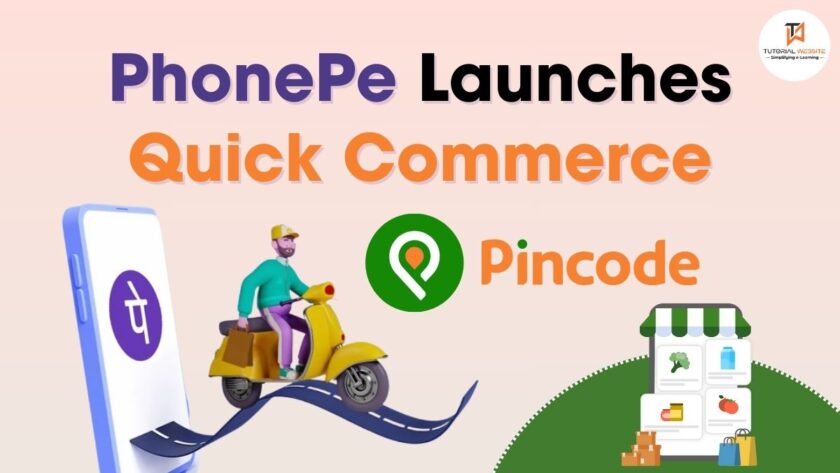Google Chrome is a speedy and versatile browser loved by many. But if you ever come across the annoying ‘Out of Memory’ error, it can mess with your browsing fun. Don’t worry, this guide is here to help you fix chrome’s “Out of Memory error” and make your Chrome experience way better.
Suggested Read: Controversy Surrounds Starbucks: Allegations of Manipulating App Payments for a $900 Million Profit
Fixing the ‘Out of Memory’ Error:
So, what’s this error about? It happens when Chrome doesn’t have enough memory to handle all the tasks or tabs you’ve got open. This can slow things down, make tabs freeze, or even crash your browser. But fear not, there are easy steps to sort it out.
- Update Chrome:
Make sure you’re using the latest Chrome version. Just click those three dots in the top-right, go to ‘Help,’ and hit ‘About Google Chrome.’ If there’s an update, Chrome will grab it for you.
- Close Unnecessary Tabs:
Every open tab takes up memory. Close the ones you’re not using all the time. Or, try using extensions like ‘The Great Suspender’ to put inactive tabs to sleep.
- Disable Extensions:
Extensions can hog memory. Turn them off temporarily to see if they’re causing the issue. Go to ‘chrome://extensions/’ and pause them one by one.
- Clear Cache and Cookies:
Over time, saved stuff like cache and cookies can slow you down. Go to ‘Settings,’ then ‘Privacy and security,’ and click ‘Clear browsing data.’ Get rid of ‘Cached images and files’ and ‘Cookies and other site data.’
- Increase Chrome’s RAM Usage Limit:
Chrome lets you tweak its memory use. Right-click on the Chrome icon, go to ‘Properties,’ and add ‘–purge-memory-button’ to the target area. This gives you a ‘Purge memory’ option in Chrome’s Task Manager to free up memory manually.
- Use Chrome Cleanup Tool:
Google offers a Cleanup Tool to catch and clear up any software causing trouble. Download and run it from the official Chrome Cleanup Tool page.
- Reset Chrome Settings:
If things are still wonky, reset Chrome to its original settings. Go to ‘Settings,’ scroll down to ‘Advanced,’ and hit ‘Restore settings to their original defaults.’
- Check for Malware:
Run a full system scan with a good antivirus tool to find and kick out any nasty stuff messing with Chrome.
- Allocate Virtual Memory:
If you’ve got enough space on your hard drive, consider giving your computer more virtual memory. It gives Chrome extra room to work when physical memory is maxed out.
- Think About Hardware Upgrades:
If memory issues keep bugging you, it might be time to look at your computer’s hardware. More RAM can seriously boost performance and tackle memory-related problems.
Wrapping Words:
Fixing Chrome’s ‘Out of Memory’ error is all about tweaking settings, managing tabs and extensions, and making sure your system is malware-free. Follow these steps, and you’ll see an improvement in Chrome’s performance, fewer memory problems, and an overall smoother browsing experience. Regularly keeping an eye on your browser and dealing with issues as they pop up will make your online adventures much more enjoyable.”
I’m a journalist who enjoys discovering and sharing stories that often go unnoticed. I strongly believe in gaining insights into the complexities of the social world.